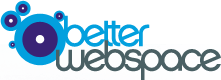To prevent spammers using your email account we require that your email account uses SMTP Authentication, essentially this means you sending a username and password before you can send email through our servers.
Below are some instructions for turning this on for the most common email clients:
iPhone / iOS
- Tap 'Settings' on the home page
- Scroll down and Tap 'Mail, Contacts, Calendars'.
- Tap the email account you wish to modify.
- Tap 'Account'
- Scroll down to 'Outgoing Mail Server' and tap 'SMTP'.
- Tap on the 'Primary Server'.
- Make sure the 'Server' slider is 'On' and enter the host name, typically 'mail.<yourdomain.com>'.
- Enter the username and password (for that email account).
- Change 'Use SSL' to off.
- Tap on 'Authentication' and select 'Password'
- Tap on the 'Server Port' and change to 587
- Tap 'Done'.
- Go back until you get back to the main 'Settings' page.
Microsoft Outlook® Express (PC)
- From the Tools menu, choose "Accounts."
- Select the "Mail" tab.
- Double-click the Mail account (e.g. mail.example.com)
- Select the "Servers" tab.
- Check the box next to "My Server Requires Authentication."
- Select the "Advanced" tab.
- In the Server Port Numbers section, modify "Outgoing mail (SMTP):" to "587".
- Click "OK"
Windows® Mail (PC)
- From the Tools menu, select "Accounts"
- Under Mail highlight your E-mail account and click "Properties".
- Click the Servers tab and make sure that "My outgoing server (SMTP) requires authentication" is checked.
- Click the "Advanced" tab, change the outgoing server port to 587. Do not select "This server requires a secure connection (SSL)" under the incoming (POP3) or outgoing (SMTP) port settings.
Microsoft Outlook® 2010 (PC)
- From the File menu, select "Info" and choose "Account Settings"
- Select your Email account and click the "Change" button above.Click the "More Settings..." button in the bottom-right corner of the E-Mail Accounts window.In the Internet Email Settings window, click the "Outgoing Server" tab.
- Ensure that the box next to "My outgoing server (SMTP) requires authentication" is checked and "use same settings as my incoming mail server" is selected.
- Click the "Advanced" tab and make sure that "Use the following type of encrypted connection" is set to "None" for the outgoing (SMTP) port settings.
- Change the outgoing server port to 587.
Microsoft Outlook® 2007 (PC)
- From the Tools menu, select "Account Settings"
- Select your Email account and click the "Change" button above..
- Click the "More Settings" button in the bottom-right corner of the E-Mail Accounts window.
- In the Internet Email Settings window, click the "Outgoing Server" tab. Ensure that the box next to "My outgoing server (SMTP) requires authentication" is checked and "use same settings as my incoming mail server" is selected.
- Click the "Advanced" tab and make sure that "Use the following type of encrypted connection" is set to "None" for the incoming (POP3) and the outgoing (SMTP) port settings. Change the outgoing server port to 587.
Microsoft Outlook® 2003 and 2002/XP (PC)
- From the Tools menu, select "Email Accounts."
- Select "View or change existing email accounts" and click "Next."
- Select your Email account and click the "Change" button on the right.
- Click the "More Settings" button in the bottom-right corner of the E-Mail Accounts window.
- In the Internet Email Settings window, click the "Outgoing Server" tab.
- Ensure that the box next to "My outgoing server (SMTP) requires authentication" is checked.
- Click the "Advanced" tab and make sure that you have not selected "This server requires a secure connection (SSL)" under the incoming (POP3) or outgoing (SMTP) port settings.Ougoing server port is 587
Outlook® 2000 and Outlook® 98 (PC)
- From the Tools menu, choose "Accounts."
- Select click the Mail account (e.g. mail.example.com) and click "Properties."
- Select the "Servers" tab.
- Check the box next to "My Server Requires Authentication."
- Click "OK."
Eudora® 6.x (PC)
- Click on the "Tools" menu and select "Personalities".
- Right-click on the mail Personality to modify and select "Properties"
- Check the box next to "Authentication Allowed"
- Click "OK" when you are done.
Mail for OS X (Mac)
- Open the Mail program
- From the MAIL menu, choose PREFERENCES
- Click the "Accounts" icon.
- Click on the appropriate account, and then click the "Edit" button.
- Click "Options"
- Select "Password" from the "Authentication" setting.
- Enter your email address as the username.
Eudora 6.x (Mac)
- Open Eudora
- From the EUDORA menu, select Preferences
- In the User Name field, enter your full email address
- In the SMTP Server field, enter the Name of your outgoing mail server
- In the Return Address feild, enter your full email address and click OK
Microsoft Outlook Express for OS 9 (Mac)
- Using the Tools menu in Outlook Express, select the Accounts option. Select the Mail tab in the resulting window.
- Select the POP/SMTP account which you will be changing and then click the Edit button.
- Select "Click here for advanced setting options"
- Check the box next to SMTP server requires authentication . Ensure that the radio button for "Use same settings as incoming mail server" is selected.
- Click "OK'
Mozilla Thunderbird (Mac)
- Click on the "Tools" menu and select "Account Settings"
- Select "Outgoing Server" on left side.
- Click "Add" on the right side of the window.
- Use the following for the appropriate fields:
- Description: Enter: " Mail Account"
- Server Name: Type: "mail." followed by your domain name (e.g. mail.example.com) in the Outgoing Mail (SMTP) Server box. Note: Some ISPs will not allow you to use our outbound mail servers. If that is the case, type in the name of your ISPs outgoing e-mail server (ex. smtp.myisp.com).
- Port: Change to port 587
- Security and Authentication: Use name and password should be checked.
- User Name: Enter your full Email Address (e.g. john@example.com)
- Click OK.