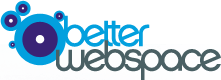For a long while we've encouraged all users to use SMTP Authentication whilst sending emails through our servers, it may be the case that you have not had this activated until now, but recent changes mean this change is now being enforced.
You should be authorising with your individual email account details (not your global cPanel username and password) as this represents an extra layer of security to stop your account being compromised and a hacker successfully sending spam from your account.
Below are instructions for configuring Outlook, Thunderbird and Apple Mail for SMTP Authentication
For Outlook:
- Click Tools then E-mail Accounts...
- Select "View or change existing e-mail accounts" and click Next
- Select the email account and click Change.
- Click on "More settings"
- Select "Outgoing Server" tab
- Tick "My outgoing server (SMTP) requires authentication"
- Select "Use same settings as my incoming email server"
- Click Ok
- Press Next
- Lastly, press Finish
For Thunderbird:
- Go to "Tools -> Account Settings -> Outgoing Server (SMTP)".
- Select the server and press the "Edit" button.
- Check the "Use name and password" option.
- Add your username. Your username is your full e-mail address (e.g., "johndoe@example.com").
- Click "OK".
- Thunderbird will ask you for your password the first time you send email and you can optionally save it at that time.
For Apple Mail up to version 2.1.3 (Tiger):
- Go to Apple Mail -> Preferences -> Accounts
- Click on the account in the left column.
- Click on the button next to Outgoing Mail Server.
- Select Add Server in the drop-down list.
- For Outgoing Mail Server type the server name.
- (This is usually the same as for Incoming Mail server, e.g. mail.yourweb.com)
- Type a server port number (usually 25).
- Type the User Name* that you chose for your email account.
- Type the Password that you chose for your email account.
- Click OK.
- Click the red button to dismiss the "Accounts" window.
- Click OK if prompted to save the changes.
* Your User Name is your email address
For later Apple Mail versions:
- Go to Apple Mail -> Preferences -> Accounts
- Click on the account in the left column.
- Click on the button next to Outgoing Mail Server.
- Select "Edit SMTP Server List" in the drop-down list.
- Click the "+" symbol.
- Type a Description.
- For Server Name type the server name. (This is usually the same as for Incoming Mail server, e.g. mail.yourweb.com)
- Click "Advanced".
- Click "Use default ports.."
- For Authentication select "Password".
- Type the User Name* that you chose for your email account.
- Type the Password that you chose for your email account.
- Click OK.
- Click the red button to dismiss the "Accounts" window.
- Click OK if prompted to save the changes.
* Your User Name is your email address